FAQ – OVERIGE
Home | Veelgestelde vragen | Overige
Overige
- Met player wordt bedoelt: een PC, laptop of tablet waar de Easy Windows of Pro Windows op geïnstalleerd is.
Wat zijn de systeemvereisten?
Systeemvereisten voor Windows:
- Werkt met Windows 7, 8, 8.1, 10 en 11 (Met uitzondering van Windows in S-modus)
- 10GB vrije schijfruimte
- 2GB of meer geheugen
- Geluidskaart
- Internetverbinding
Verder is de Easy Webplayer en de Pro Webplayer in je internet browser te gebruiken (bijv. Google Chrome, Safari, Edge of Firefox). Ga dan naar play.bcmstream.com en log in met je account gegevens (e-mailadres en wachtwoord).
Kan ik BCM Stream ook op een iMac, MacBook of iPad installeren?
Nee, de BCM Stream software is alleen geschikt voor installatie op een Windows computer, laptop of tablet.
Je kan wel de Easy Webplayer en de Pro Webplayer in je internet browser gebruiken (bijv. Google Chrome, Safari, Edge of Firefox). Ga dan naar play.bcmstream.com en log in met je account gegevens (e-mailadres en wachtwoord).
Of je kunt de BCM Stream app gebruiken. Deze kun je gratis downloaden in de App Store of in Google Play.
De BCM Stream player of menu pagina past niet op mijn beeldscherm
De BCM Stream Player vereist een minimale resolutie van 1024×720 pixels waarbij de zoom factor 100% dient te zijn. Je kunt deze instelling controleren door met de rechter muisknop te klikken op het bureaublad en vervolgens “Beeldscherm Instellingen” te kiezen.
Hieronder vind je in de tabel, de minimum resolutie bij de meest gebruikte zoom factors.
Minimale resolutie bij schaal/zoom factor:
100% : 1024 x 720
125% : 1280 x 900
150% : 1536 x 1080
175% : 1792 x 1260
200% : 2048 x 1440
Levert BCM Stream ook muziekcomputers?
Nee, BCM Stream is een online product. Je dient de software te installeren op een eigen (Windows) PC of Laptop, of je kunt de Easy Webplayer, Pro Webplayer of de Stream App gebruiken.
Ondersteunt BCM Stream het rechtstreeks afspelen naar Sonos luidsprekers?
De BCM Stream software ondersteunt niet het rechtstreeks afspelen naar Sonos luidsprekers. Het aanbieden van de muziek aan de Sonos luidsprekers gaat o.a. via een line-input welke bij verschillende Sonos apparaten beschikbaar is.
Ook bestaan er softwarematige oplossingen om het geluid van een computer aan te bieden aan Sonos luidsprekers. Met deze software hebben wij geen ervaring en kunnen je hierin ook niet ondersteunen.
Hoe werkt de BCM Stream in een bedrijfsnetwerk?
De BCM Stream vereist géén openstaande inkomende netwerkpoorten. Alle communicatie zal uitgaand zijn. Hierbij wordt gebruik gemaakt van de poorten voor HTTP (80) en HTTPS (443) maar ook van poort 65101. Wel dien je er rekening mee te houden dat de BCM Stream de volgende bestandstypes zal downloaden:
- .exe (Software updates)
- .ini
- .zip
- .sw6s
- .jpg
- .png
- .mp3
- .sea
Is wat hierboven staat te technisch en begrijp je het niet? Neem dan contact met ons op.
Hoe deel ik een eigen lijst in BCM Stream met iemand anders?

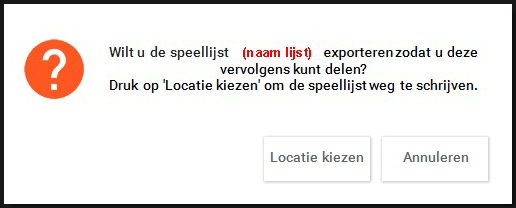
Hoe importeer ik een ontvangen eigen lijst van iemand anders?

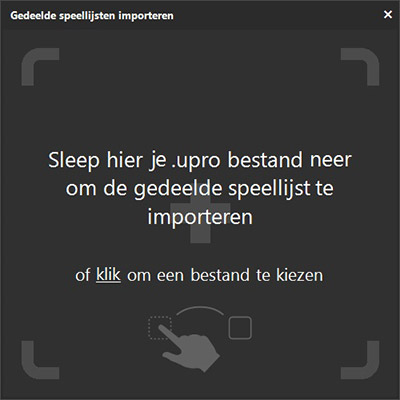
Het bestand is een .upro bestand en is herkenbaar aan het logo van BCM Stream. Nadat je het bestand gekozen hebt vraagt de software, in een nieuwe pop-up, onder welke naam je de te importeren lijst wilt opslaan. Ook kun je hier voor kiezen om de lijst op te slaan in een groep.
Nadat je op “Opslaan” hebt gedrukt, heb je de lijst geïmporteerd en is deze klaar voor gebruik.
Hoe kan ik de webplayer op mijn beginscherm zetten?
Om het icoontje van de BCM Stream op je beginscherm te zetten open je eerst de webplayer in de browser van je smartphone of tablet.
 Bij een Apple device
Bij een Apple device
- Klik onderaan op het “Deel” icoontje
Scroll dan omlaag naar de optie “Zet op beginscherm“. Klik hierop, pas eventueel de naam nog aan en klik dan op “Voeg toe“.
Bij een Android device
Klik rechtsboven op de 3 stipjes en kies dan de optie “Toevoegen aan startscherm“
Je kunt daarna kiezen tussen “Installeren” of “Snelle link maken“
- Bij “Installeren” wordt de webplayer daarna als app geopend en bij “Snelle link maken” wordt de player daarna in de standaard browser geopend
Heb je een vraag?
Start hier met zoeken:

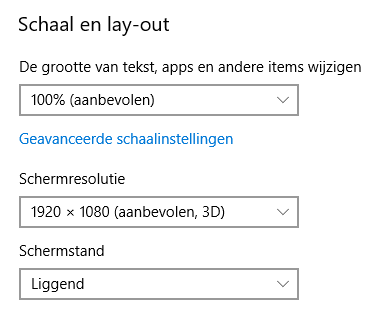
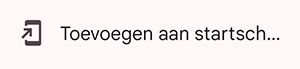 Klik rechtsboven op de 3 stipjes en kies dan de optie “Toevoegen aan startscherm“
Klik rechtsboven op de 3 stipjes en kies dan de optie “Toevoegen aan startscherm“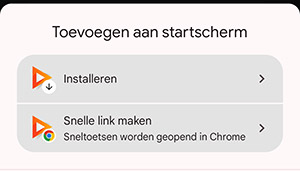 Je kunt daarna kiezen tussen “Installeren” of “Snelle link maken“
Je kunt daarna kiezen tussen “Installeren” of “Snelle link maken“
